In the pop-up menu that appears, choose Manage Add-Ons.
In the dialog box that appears, select Toolbars and Extensions.
In the list of add-ons, look for Shockwave ActiveX Control (another name for Shockwave Player).
In the Status column, check to see whether Shockwave ActiveX Control is disabled. If it is, click the row for Shockwave ActiveX Control to highlight it.
Click Refresh to reload the web page. If you see the animation playing in step 5 of Shockwave Player Help, then Shockwave Player has been successfully enabled.
Stop Adobe Shockwave Flash. Adobe Shockwave (formerly Macromedia Shockwave) is a multimedia platform for building interactive multimedia applications and video games. Developers originate content using Adobe Director and publish it on the Internet. Such content can be viewed in a web browser on any computer with the Shockwave Player plug-in. Download free Adobe Flash Player software for your Windows, Mac OS, and Unix-based devices to enjoy stunning audio/video playback, and exciting gameplay. Important Reminder: Flash Player’s end of life is December 31st, 2020. Shockwave Flash Plugin free download - Adobe Flash Player, Flash Movie Player, Flash Player Pro, and many more programs. Flash Player is free software by Adobe (of Photoshop fame) for viewing video and audio files created on the Adobe Flash platform – such files are in the SWF format (short for ShockWave Flash). Adobe Flash Player runs within Google Chrome as a plugin – it is now the last remaining plugin (module developed by a third party) in Chrome.
In the list of Add-ons, look for Shockwave for Director (another name for Shockwave Player). Check the status that appears to the right of the plug-in name.
Click Refresh to reload the web page. If you see the animation playing in step 5 of Shockwave Player Help, then Shockwave Player has been successfully enabled.
By Gina Barrow, Last updated: March 28, 2020
Adobe flash player is widely used in Google Chrome as a plug in that lets you stream videos, play audios, and other multimedia applications. You will experience issues playing these file types once the flash player stops or is disabled or faulty.
Today, we will go through the various issues why the flash player is notworkingonChrome and tips on how to fix it.
The most common issue why your flash player is not working is because the plug in might have been disabled or turned off; this plug in is usually found in the Chrome extensions. You can simply correct this issue by enabling it or turning it on again.
But, if you have more issues after doing this, you can check out the tips we have gathered on how to fix flash player not working onChrome.
Part 1. How to Enable Flash Player on Google Chrome

Like what I mentioned earlier, first, you have to make sure that flash player is enabled on Chrome’s settings before you can proceed with any more troubleshooting. By simply doing this can resolve various issues already.
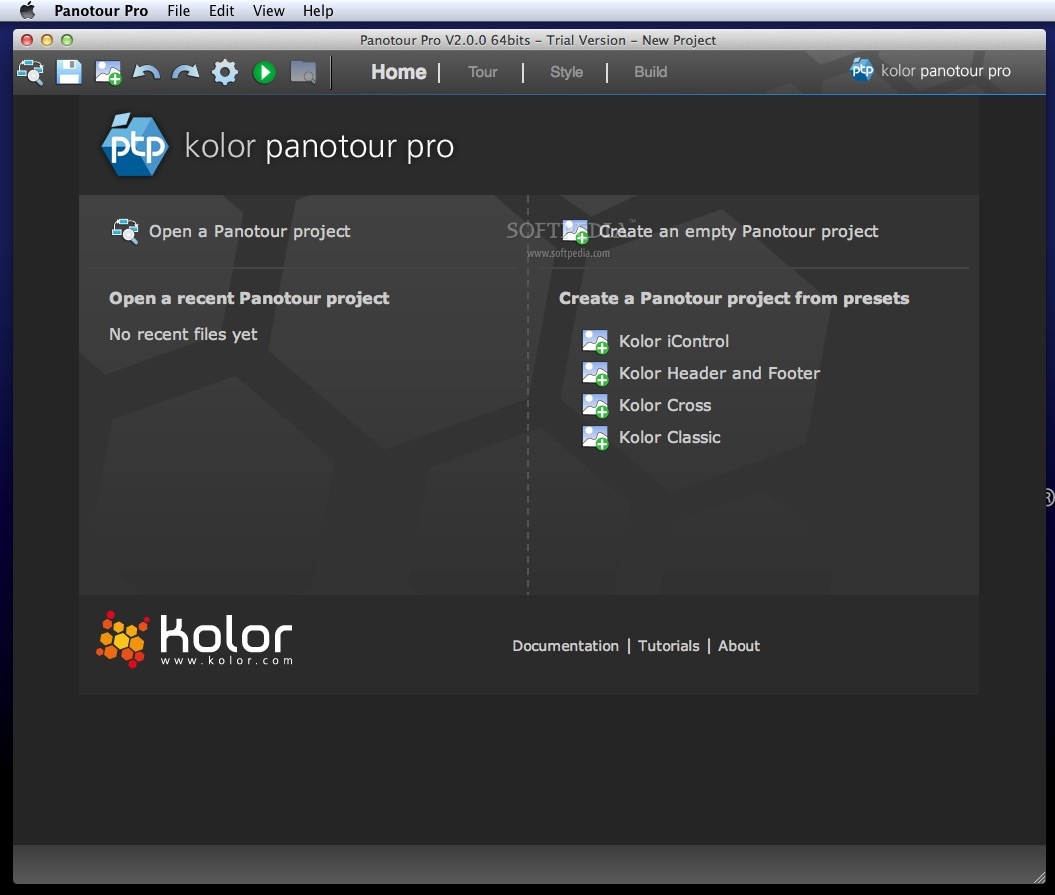

Adobe recently announced that it will discontinue the Flash Player in the next years due to less usage but Google Chrome is still highly dependent on this plugin. While Chrome still hasn’t found an alternative, you can still make use of this plug in to watch videos, stream music and movies on your browser.
If you are unfamiliar with the steps on how to enable the Flash Player, check this guide:
- Open the Chrome Settings and go to Advanced
- Scroll down and click Content Settings
- Find and click Flash.
- Turn on the ‘Ask First (Recommended)’ and then open the Block list. Make sure that the website you were accessing was not added to this list. If it is then you can simply click Remove.
- Close the Google Chrome browser and re-launch
Part 2. How to Fix Flash Player Not Working on Chrome Trusted Sites
Every time you close a site, Google Chrome resets its settings and might need you to manually configure again in case the flash player is not working even on trusted sites or the sites you frequently visit.
- Open the website you want to turn the flash player on
- Find and click the Lock icon beside the URL address bar
- Locate the Flash section among the options given
- Select Allow from its drop-down menu
- Reload the page to apply the changes made
After the webpage reloads, try playing the videos and see if the flash player is now working.

Part 3. Update Google Chrome Browser to Fix Flash Player Not Working
There are various reasons why the flash player is not working on Chrome and the most common is an outdated browser and plugin. You can easily resolve this by updating your browser and the flash player.
Normally, sites and plug-ins crash due to incompatible versions running at the same time. You will get a notification once the browser needs and update or any of your plug-ins.
Possible Causes of Flash Player Errors:
Shockwave Flash Plugin For Chrome Free Download Mac 10.6.8load Mac 10 6 8
- Outdated Google Chrome Browser
- Corrupted Plug in
- Plug in is not supported
- Blocked Plug in
- Outdated Flash Player
When you see an error message upon playing videos on a Chrome browser, try doing this:
Shockwave Flash Plugin For Chrome Free Download Mac 10.6.8download Mac 10 6 8
- Enter chrome://components in the URL address bar of Chrome
- The chrome components window will open. Find Adobe Flash Player in the list and click Check for Updates
- Try reloading the specific web page you were trying to watch videos. If it works, the flash player only needed an update. But if not, proceed with the troubleshooting steps below.
- Go to Chrome Settings and find Update Google Chrome. This menu appears when there is an available update otherwise, your browser is on its current version
- After updating your browser, try refreshing the website and check if the flash player is working now.
Shockwave Flash Plugin For Chrome Free Download Mac 10.6.8ownload Mac 10 6 8
If it still does not work,
- Open com/go/chrome and go to Step1. Enter your computer’s operating system
- Choose FP32 for Opera and Chromium PPAPI on Step2
- Remove any default software you don’t like to install and click Download Now. This process will reinstall the Flash Player
Check to see if the problem has been resolved.
Part 4. How to Fix Flash Player Crashing
Another scenario why your flash player is not working on Chrome is that it probably crashed due to unknown reasons. Once you see this error message saying that your flash player crashed, you can force close the plugin and refresh the page.
You can do the following steps:
- Click More Tools from Chrome’s Settings
- Find and open the Task Manager and choose Plug-In: Shockwave Flash
- Click End Process and close the Task Manager Window
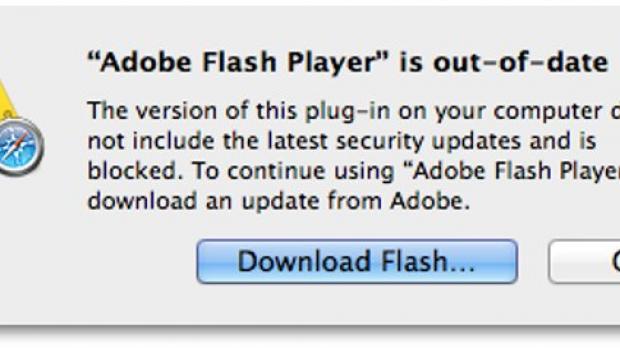
Reload the webpage you were trying to view and test if the flash player is now fixed.
Part 5. Update Your Computer’s Graphics Card Driver
If none from the above troubleshooting methods worked, it could be due to an outdated graphics card driver. You can manually or automatically update this driver to fix the flash player not working on Chrome.
- To manually update your graphics card driver: go to its manufacturer’s site and look for the most compatible driver with your operating system and follow the onscreen instructions on how to download and install.
- If you want an automatic update, you can install third-party apps to do the updates for you.
Once you are done updating the graphics card driver, reload the webpage you were accessing and check if your flash player is working.
Part 6. Summary
Fixing the issue of the flash player not working on Chrome is easy as long as you get to determine the causes and reasons behind the problem. Most of the time, a simple plugin enabling will resolve it or update can fix it in no time.
In this article, we have discussed both simple tips and advanced methods of troubleshooting this issue. I hope you were able to watch your favorite videos and stream movies after fixing the flash player!
Shockwave Flash Plugin For Chrome Free Download Mac 10.6.8 Download Mac 10 6 8




