Download PlayOn, the Desktop PC app that lets you stream, cast, and record your favorite streaming sites like Netflix, Hulu, Amazon, HBO and more from one place. For the installation on Mac OS we recommend to use the free application PlayOnMac. PlayOnMac is a Wine-based software for easy installation of Windows applications on Mac OS. PlayOnMac Installation. To install PlayOnMac, open the product's official web site, move to Downloads section and click the link for downloading the latest version. The novelty is that PlayOnMac comes with a collection of supported software that you can install through the app, in no time, without having to manually download and deploy the utilities. Windows on mac Play windows game Run windows app Windows Play Wine Installer. Among Us is an Action game developed by Innersloth LLC. BlueStacks app player is the best platform (emulator) to play this Android game on your PC or Mac for an immersive gaming experience. Download Among Us on PC and Mac to travel to the depths of outer space to live on a space station. Life on the space station is busy.
by Brian Fisher • Jun 14,2019 • Proven solutions
Even though MP3 is considered to be the most commonly used format for audio and video files, you may also fail to play MP3 files on different music player. The problem has arisen from the fact that Apple products limited support for multimedia containers and codecs. Thus to play MP3 format files on Mac, you will require a third party software such as video converters or a universal media player like VLC.
Part 1. Play MP3 After Converting to Mac Supported Format
The easiest solution to play MP3 files on Mac is to use the UniConverter. With the software, you can convert the MP3 format files into a format of your choice or into a compatible format such as M4A or AIFF for playback on Mac and other Apple products. And after the conversion of MP3 files using UniConverter for Mac you can transfer the files into other Apple products and other MP3 players for seamless playback. Of course, this software can also play your MP3 files without converting to other formats.
UniConverter - Video Converter
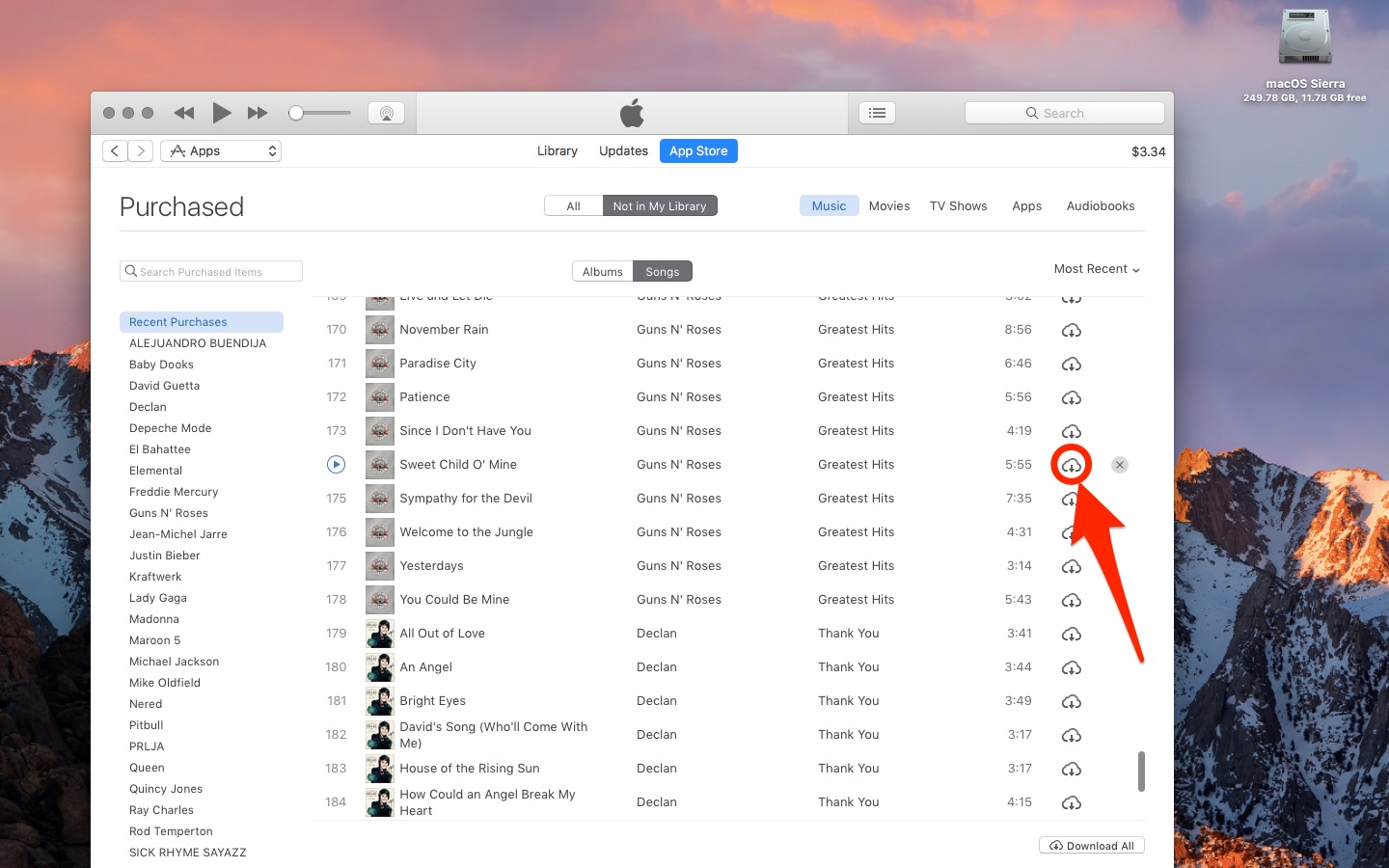


Get the Best MP3 Player for Mac:
- Convert MP3 to different audio formats for playing on various platforms.
- Support to convert MP3 to WAV, M4A, AIFF, FLAC, M4R, AC3, AAC, OGG, CAF, APE and more.
- Extract MP3 audio files from videos whenever you want.
- Burn videos to DVD, or download online videos from YouTube, Facebook, Vevo, Vimeo and more sites.
- Convert videos between any two common formats, such as MP4, AVI, FLV, MKV, WMV, M4V, VOB, 3GP, and so on.
- It is supported on macOS 10.15 Catalina, 10.14 Mojave, High Sierra, Sierra, El Capitan, Yosemite, Mavericks, Mountain Lion, Lion and Snow Leopard.
How to Play MP3 on Mac After Converting to Supported Format
Step 1. Load MP3 files
Playonmac Download
To start with, please import your MP3 files to the software with drag and drop method. Alternatively, you can load MP3 files by clicking 'Add Files' on the main menu.

Step 2. Select M4A or AIFF as the output format
As you can see, this software allows you to convert MP3 to various audio formats, such as M4A, AIFF, WAV, APE, etc. Just select the right one to continue.
Step 3. Ready to Convert
Play On Mac Download Steam Windows
After setting the output format and location, please hit the 'Convert' icon to convert your MP3 files. Then you will be able to play MP3 files on different media players as you want.
Part 2. Free MP3 Player for Mac - VLC
Another alternative way to play MP3 format files on Mac is to use VLC player. The VLC player is one of the best media players, because it provides native support for a wide variety of formats files including MP3. However the downside of using VLC player for file conversion is that after conversion of the files into the desired format they cannot be transferred to any other electronic device or Apple products for playback. Moreover, to use VLC player, you have to download Front Row or you will not be able to import the MP3 files into the VLC player for conversion.
Optional: Online MP3 Converter to Convert MP3 to Mac Supported Format
If you don't want to install a computer program, you can also try online video converter to convert your MP3 files to Mac supported format, such as M4A, etc. Try it below:
Note: Because the online tool doesn't support 'https', so if the content below was blank, please manually click the 'Shield' icon on the right of your browser address bar to load the script. This action is secure without any harm to your data or computer.
Users interested in installing the Mac version of FINAL FANTASY XIV can download it here.
Minimum System Requirements
Below are the minimum system requirements for FINAL FANTASY XIV for Mac.
| Minimum System Requirements | |
|---|---|
| OS | macOS Mojave 10.14, macOS Catalina 10.15 |
| Applicable model | iMac (Retina 5K, 27-inch, Late 2014) or higher * Not compatible with models using an Apple Silicon processor. |
| Memory | 4GB |
| Free Disc Space | 60GB |
| Graphics | AMD Radeon™ R9 M295X or higher |
| Recommended screen resolution | 1600x900 |
| Internet | Broadband Internet connection |
| Communications port | If you are using a router, please set up your ports so that the below packets can pass through. [Ports that may be used] TCP:80, 443, 54992~54994, 55006~55007, 55021~55040 |
* The system requirements listed above are the anticipated minimum system requirements to run this software. However, please be aware that this information is still subject to change.
Installation
- Click the 'Download' button to begin.
- Double-click the file (FINAL_FANTASY_XIV_ONLINE_x64.dmg) once the download is complete. Follow the on-screen instructions and drag the FINAL FANTASY XIV ONLINE icon into the Applications folder.
- FINAL FANTASY XIV will then be installed in the Applications folder, and the launcher icon will appear on the desktop.
* The game requires at least 60GB of free space on the destination hard drive.
* You will need administration privileges to install the application.
For Users of the 32-bit Application
To carry over settings from the 32-bit application, you need to upload your settings using the Server Backup option, which can be found in the character selection screen.
Back Up Character Settings
Save a backup of local character settings, HUD layout, hotbars, gear sets, and more to the server.
* Item sort settings and inventory location data will not be saved.

Data to Be Saved:
- Character Configuration
- Log Filters
- HUD Layout
- Log Text Colors
- Hotbars and Cross Hotbars
- Character-specific Macros
- Gear Sets
- Social Data (Friend Group Names, Contact Lists, etc.)
- Keybinds
- Miscellaneous Data (Triple Triad, LoVM, etc.)
Back Up Client Settings
Save a backup of local system settings for UI, sound, user macros, and more to the server.
* Display resolution, graphics quality, input device, and other settings dependent on current play environment will not be saved.
Data to Be Saved:
- Display Settings
- Accessibility Settings
- Sound Settings
- Shared Macros
- Input Device Settings
- Miscellaneous Data (Cutscene Settings)




