- Download Adobe Acrobat For Macos Catalina
- Mac Os Download Adobe Acrobat Installer
- High Sierra Mac Os Download
Windows users: If you are on a Windows computer, see Troubleshoot Adobe Reader installation | Windows.
Make sure that your system meets the minimum system requirements for Reader.
If one of the following errors occurs when you try to connect to or download from the Adobe website, work through the tasks below.
Download Adobe Acrobat For Macos Catalina
- Nothing happens.
- A file stops downloading prematurely.
- Any of the following errors occur:
'The server returned extended information.'
'Connection failure has interrupted the download. Check your Internet settings and click Retry.'
'Cannot connect to server, server cannot be found.'
For step-by-step instructions, see Install Adobe Acrobat Reader DC on Mac OS. Select your operating system, a language, and the version of Reader that you want to install. Then click Download now. When asked whether to open or save the.dmg file, select Save File, and then click OK. Download Adobe Acrobat DC v20.006.20034 DMG for Mac free. It is a complete offline setup of Adobe Acrobat Pro DC 2020 latest Full version for Mac OS X. The latest version of Adobe Acrobat Professional is 8.3 on Mac Informer. It is a perfect match for Office in the Productivity category. The app is developed by Adobe Systems Inc. And its user rating is 4.5 out of 5.
Acrobat 2015: If you download Classic 2015 Acrobat or Reader patches from the release notes or the FTP site, you see a notarization prompt and the installation is blocked.It's general behavior for all installer packages downloaded using a browser and not from the Mac App Store. To begin the installation, right-click the installer and choose Open. How To Download And Install Adobe Acrobat Reader DC For Mac OS Download: Subscribe: Twitter: https://bit.
Try to download Adobe Reader again by clicking the Download button.
2. Make sure that your Internet connection is stable.

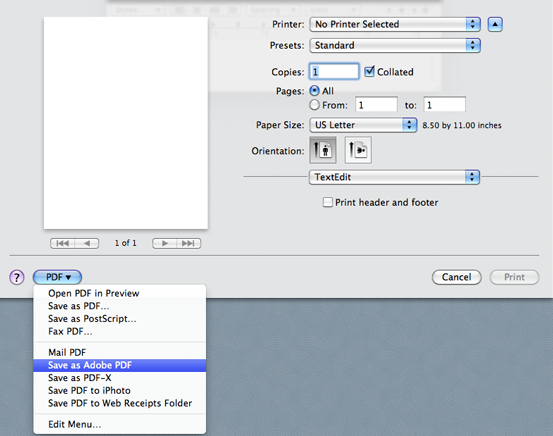
An unstable Internet connection can prevent you from downloading from other websites. Try downloading a file from another website, such as www.microsoft.com, www.apple.com, or www.mozilla.com. If the problem persists, contact your network administrator, help desk resource, or Internet service provider (ISP). See Resolve an unstable Internet connection to the Adobe website or FTP site for details.
After you establish a stable Internet connection, try to download the file again. If the original attempt to download the file was interrupted, restart the download process within the web browser you were using.
3. Download when there is less activity on the Internet.
A high volume of activity can interfere with an Internet connection. For best results, try to download files when there is less activity (for example, late in the evening, early in the morning, or on weekends).
Try downloading the Adobe Reader installer directly.
5. Make sure that JavaScript is enabled in your browser.
The JavaScript option is a preference setting in your browser. Follow the instructions below for your browser.
Open the Safari preferences (choose Safari > Preferences).
- Make sure that Enable JavaScript is selected in the Safari Security Preferences tab.
Go to the Reader download page, and try downloading Reader again.
For step-by-step instructions, see Install Adobe Acrobat Reader DC | Mac OS.
JavaScript is enabled by default in Firefox and requires no additional installation. For more information, see the Mozilla Support page JavaScript settings and preferences for interactive web pages.
Open the Chrome preferences (choose Chrome > Preferences).
Click Show advanced settings at the bottom of the page.
Make sure that Allow all sites to run JavaScript is selected, and then click OK.
Go to the Reader download page, and try downloading Reader again.
For step-by-step instructions, see Install Adobe Acrobat Reader DC | Mac OS.
In case you are prompted to enter
If you do not remember your password, refer the Apple document: https://support.apple.com/en-in/HT202860.
Visit the forums. See if other users are experiencing similar download and installation problems by visiting the Reader user-to-user forum. Try posting your problem on the forums for interactive troubleshooting. When posting on forums, include your operating system and your product's version number.
More like this
Windows users: If you are on a Windows computer, see Troubleshoot Adobe Reader installation | Windows.
Make sure that your system meets the minimum system requirements for Reader.
If one of the following errors occurs when you try to connect to or download from the Adobe website, work through the tasks below.
- Nothing happens.
- A file stops downloading prematurely.
- Any of the following errors occur:
'The server returned extended information.'
'Connection failure has interrupted the download. Check your Internet settings and click Retry.'
'Cannot connect to server, server cannot be found.'
Try to download Adobe Reader again by clicking the Download button.
2. Make sure that your Internet connection is stable.
An unstable Internet connection can prevent you from downloading from other websites. Try downloading a file from another website, such as www.microsoft.com, www.apple.com, or www.mozilla.com. If the problem persists, contact your network administrator, help desk resource, or Internet service provider (ISP). See Resolve an unstable Internet connection to the Adobe website or FTP site for details.
After you establish a stable Internet connection, try to download the file again. If the original attempt to download the file was interrupted, restart the download process within the web browser you were using.
3. Download when there is less activity on the Internet.
A high volume of activity can interfere with an Internet connection. For best results, try to download files when there is less activity (for example, late in the evening, early in the morning, or on weekends).
Try downloading the Adobe Reader installer directly.
5. Make sure that JavaScript is enabled in your browser.
Mac Os Download Adobe Acrobat Installer
The JavaScript option is a preference setting in your browser. Follow the instructions below for your browser.
Open the Safari preferences (choose Safari > Preferences).
- Make sure that Enable JavaScript is selected in the Safari Security Preferences tab.
Go to the Reader download page, and try downloading Reader again.
For step-by-step instructions, see Install Adobe Acrobat Reader DC | Mac OS.
JavaScript is enabled by default in Firefox and requires no additional installation. For more information, see the Mozilla Support page JavaScript settings and preferences for interactive web pages.
Open the Chrome preferences (choose Chrome > Preferences).
Click Show advanced settings at the bottom of the page.
Make sure that Allow all sites to run JavaScript is selected, and then click OK.
Go to the Reader download page, and try downloading Reader again.
For step-by-step instructions, see Install Adobe Acrobat Reader DC | Mac OS.
In case you are prompted to enter
If you do not remember your password, refer the Apple document: https://support.apple.com/en-in/HT202860.
Visit the forums. See if other users are experiencing similar download and installation problems by visiting the Reader user-to-user forum. Try posting your problem on the forums for interactive troubleshooting. When posting on forums, include your operating system and your product's version number.

Още подобни
High Sierra Mac Os Download
Правни бележки | Правила за онлайн поверителност




